일 것입니다. 이미 오버클럭을 오래해 오셨던 분들의 크게 바뀐 것이 없기 때문에 바이오스 세팅을
수훨히하실 수 있을거라생각하지만 최근 콘로의 열풍으로 오버에 뛰어드신 분들은 좀 생소한
부분들이있으실테고 시행착오도많이 겪으실 것이라 생각하여 아래 간략한 오버클럭 가이드를
작성하였습니다.
부족한 면이 많아도 이해해주시고 잘못된 점이 있으시면 리플도 달아주시기 바랍니다.
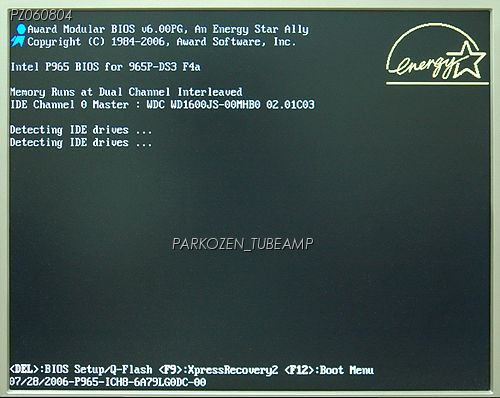
컴퓨터 부팅 첫 화면이죠. 이 화면에서 <Del> 키를 누르시면 바이오스 설정 화면으로 들어갑니다.
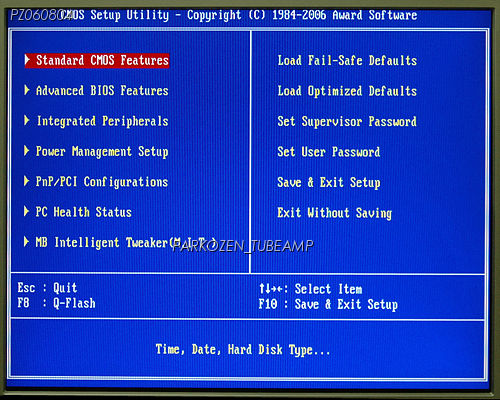
바이오스 설정화면에서 처음 만나시는 화면입니다. 여기에서는 왼쪽 상단의 메뉴부터
하나씩 설정해 나가시면 됩니다. 아마도 Standard 에서 부터 PC Health 까지는 오버와
크게 연관성이 없으므로 설정하실 부분이 적고 간단히 설정이 가능하니 건너뛰도록
하겠습니다. MB Intelligent Tweaker(M. I. T.) 를 선택하시면 오버클럭과 관련된 메뉴로
들어가실 수 있습니다. 그런데, 메모리 타이밍을 설정하기위해서는 들어가시기 전에
Ctrl+F1키를 누르시면 화면이 한번 깜빡합니다. 그리고 나서 M. I. T. 로 들어가셔야
오버클럭과 관련된 설정(메모리타이밍, 전압 설정 등)메뉴가 나옵니다.
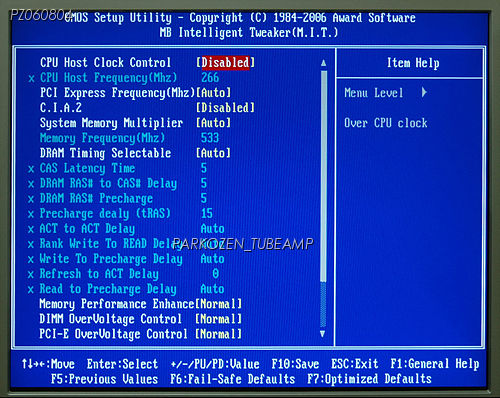
이제 본격적인 오버클럭 메뉴에 들어 왔습니다. 이 부분도 위에서부터 아래로 순서대로 설정을
해 나가시면 됩니다. 저는 지금 아직 콘로 CPU를 장만하지 못해서 일단 D930을 사용하여
메뉴의 사용법만 설명하도록 하겠습니다. 콘로의 경우 배수 설정 부분이 있는데 엔지니어링
버전이 아니면 상위배수로의 설정은 안됩니다. 그러나, 하위배수로의 설정은 가능합니다.
예를 들어 E6300의 경우는 원래 7배수인데, 그 아래인 6배수로 세팅이 가능합니다.
그러나, EIST가 켜져 있으면 배수조절이 무력화되니 배수조절을 하셔야 하면 EIST를 끄시고
하시기 바랍니다.
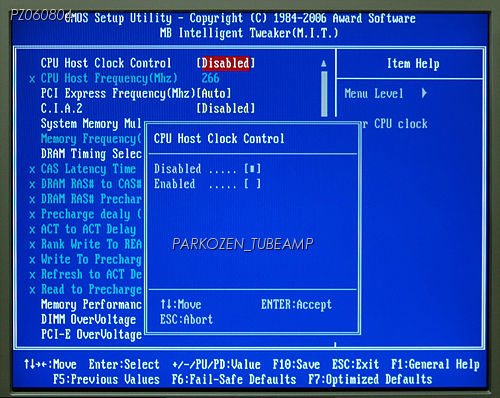
제일 먼전 위의 화면처럼 CPU Host Clock Control 이 기본적으로 Disabled 되어 있습니다.
즉, CPU에 인가될 기본 클럭을 설정하지 않고 자동적으로 CPU의 기본 클럭으로 설정이 됩니다.
우리는 오버를 해야 하니 Enabled로 바꾸셔야 합니다. 위 화면처럼 Disabled에 선택된 상자를
방향키를 이용하여 아래의 Enabled로 바꾸시고 Enter 키를 누르시면 됩니다.
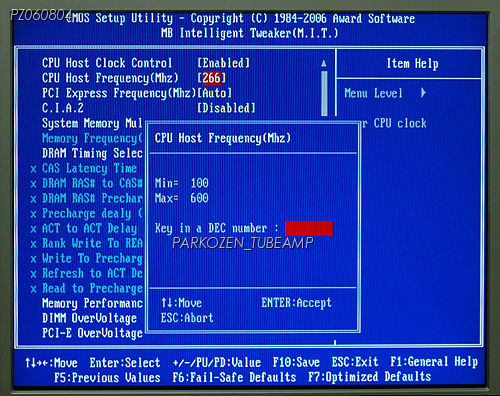
이제 오버를 원하는 클럭을 설정할 차례입니다. 콘로 6300 이시면 배수가 7배 입니다.
그러니 기본 콘로 6300의 클럭이 1.86G이므로 266을 입력하시면 오버가 안된 기본 클럭으로
사용하실 수가 있고 더 오버를 하실려면 더 높은 수를 입력하시면 됩니다.
예를 들어 400을 입력하시면7(배수)*400(Host Frequency) = 2,800Hz = 2.8GHz가 동작
클럭이 니다. 콘로 6400의 경우는 배수를 8로 바꾸셔서 계산하시면 되고 6600의 경우는 배수를 9로
바꾸셔서 계산하시면 인가되는 동작클럭이 나옵니다. 처음부터 너무 무리한 클럭으로 올리시지
마시고 국민오버클럭이라 불리우는 확률이 높은 클럭으로 설정 후 여력이 보이시면 조금씩
올리시는 방법도 있고, 높은 클럭부터 인가하셔서 안정화가 실패하면 조금씩 내리는 방법도
있습니다.
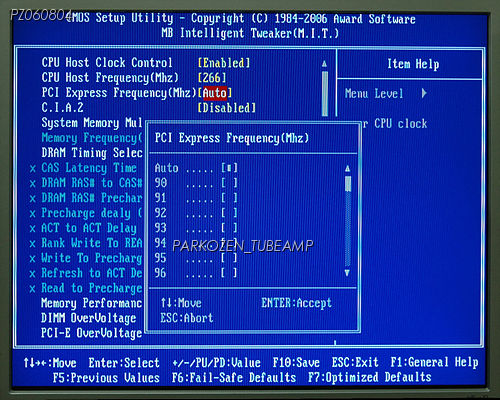
이번에는 Pci-e 에 인가되는 주파수를 설정하는 것입니다. 965p 보드는 이전의 945p 보드처럼
Auto로 설정했을 때 특정 주파수 이상에서 문제가 발생하지 않으니 Auto로 두셔도 되고 100으로
고정을 하셔도 됩니다.
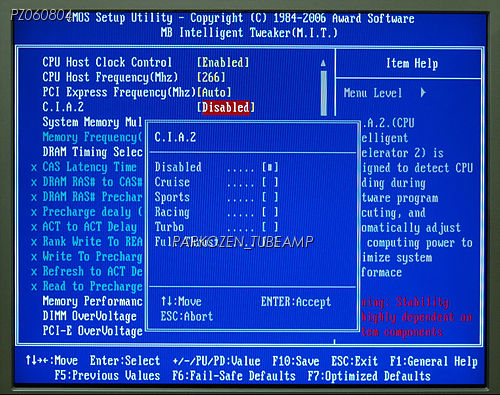
C. I. A. 2는 기가바이트에서 제공하는 자동오버 기능입니다. 즉, CPU부하가 걸리면 CPU를
약간씩 오버를 하는 것입니다. 물론 자동적으로 동작합니다. 메뉴에 보시면 Cruise 부터 Full Thrust
까지 5단계로 나뉘어 져 있습니다. Full Thrust로 올라갈 수록 오버폭이 커집니다. 그러나,
파코즌들은 수동으로 오버를 주로하시기 때문에 Disabled로 설정하시고 오버를 많이 하십니다.
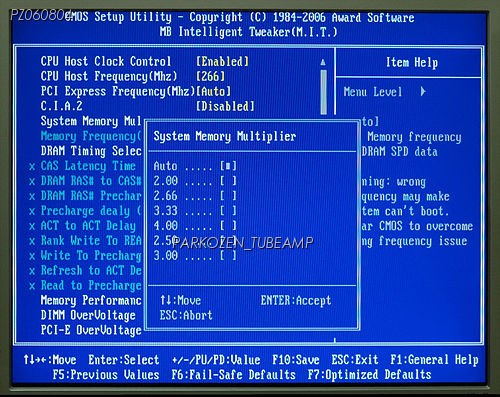
이제 메모리 배수 설정이 나왔군요. 기본적으로 이 바이오스에서 가장 쉽게 설정을 하실려면
자신의 메모리 클럭이 533(DDR2 PC2-4200) 이시면 Cpu Host Frequency * System Memory Multiplier
를 하시면 메모리에 인가되는 주파수가 나옵니다. 메모리 배수를 설정하시면 그 아래에 메모리에
인가되는 주파수가 나오니 그 숫자를 참고하셔도 됩니다. 콘로의 경우는 위 배수 단계가 조금
다르게 나올겁니다. 그 단계에 따라서 자신의 메모리가 사용가능한 클럭으로 설정하시면 됩니다.
콘로의 경우 CPU 클럭 배수가 낮아서 오버를 하실려면 cpu Host Frequency 가 높아져야 해서
더욱 빠른 메모리가 필요하게 됩니다. PC2-6400 혹은 그 이상의 메모리를 사용하게 되는 이유가
여기에 있습니다.
이제 메모리 타이밍에 대한 설정을 시작하겠습니다. 메모리 타이밍을 구체적으로 살펴보면
메모리에 데이터를 읽고 쓸때 어는 정도의 타이밍을 두고 읽고 쓸지를 세팅해 주는 것입니다.
즉, 읽거나 쓸때 어느 정도의 여유시간을 주느냐라고 생각하시면 가장 간단합니다.
DRAM Timing Selectable 를 Auto로 두시면 세부 세팅이 비활성화됩니다. 이때는 기본적으로
메모리에 있는 SPD라는 메모리에 붙어 있는 롬에 저장된 타이밍으로 자동적으로 세팅이 됩니다.
메모리의 타이밍을 기본 SPD 타이밍으로 설정한 수치보다 더 낮은 타이밍으로 세팅을 하면
더욱 메모리를 빠르게 사용할 수가 있습니다. 이런 것을 타이밍을 조인다고 표현을 하기도 합니다.
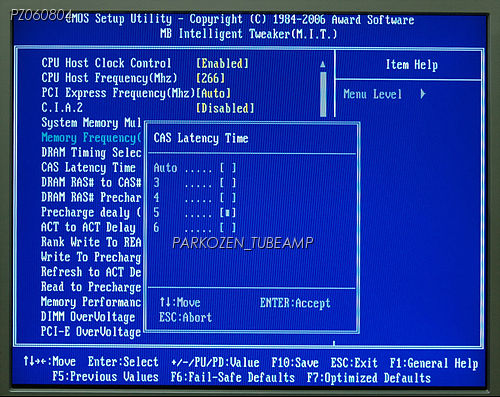
메모리 타이밍 수동 설정에서 제일 처음으로 나오는 것이CAS Latency Time입니다.
이 항목은 Column Access Strobe 의 약자로 열에 있는 정보를 읽는 과정이다. 사실 이 부분은
메모리를 억세스하는 가장 마지막 단계에 속합니다. 그러니,가장 속도에 가장 많은 영향을
미치기도 하고 가장 민감한 부분이기도 합니다.이 CAS를 너무 조이면 아예 부팅 불가의
현상까지 발생합니다. 기본적으로 자신의 메모리 SPD에 기록된 타이밍보다 더 짧은 타이밍으로
조이기가 가장 힘든 부분이기도 합니다. 아마도 콘로의 경우는 높은 주파수로 메모리를 동작시켜야
하므로 타이밍을 조이기가 쉽지 않아서 오히려 조금 풀어주어야 높은 주파수로 동작을 할 수 있습니다.
기본적으로 메모리 클럭을 오버하실려면 보통의 일반적인 메모리회사의 기본 스펙 제품을 사용하시면
이 부분을 4이상을 설정하시고 5를 설정하여야 오버가 가능한 경우가 대부분입니다.
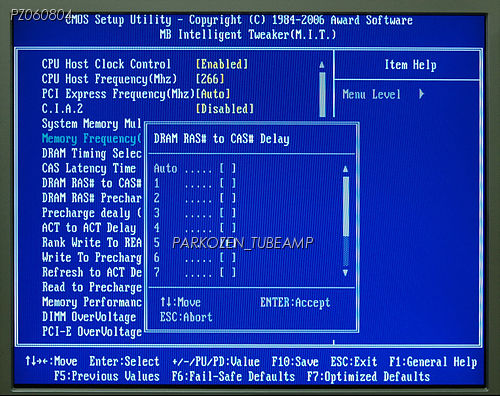
다음으로 나오는 항목이 RAS# to CAS# Delay 라는 항목입니다.
이 항목은RAS 후에 CAS가 시작되기 전까지 걸리는 지연시간입니다.
이부분을 짧게 설정하면 메모리의 성능이 높아지지만 너무 짧게 잡으면 RAS즉 행에 있는 정보를
미쳐 읽기도 전에 CAS로 넘어가서 에러가 발생하게 됩니다.
이 부분도 3~5 정도로 설정을 많이 합니다. 클럭을 기본 클럭보다 많이 오리셨을 경우에는
5로 설정을 많이 하십니다. 아마도 콘로에서 오버를 하실려면 메모리 클럭이 높아져서
대부분 5로 설정을 많이 하실 것 같습니다.
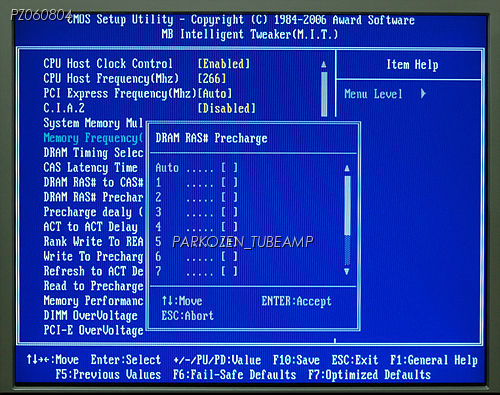
다음 항목은 RAS# Precharge 입니다. 이건 DRAM이라는 메모리의 특성에 기인하는 것인데
DRAM 은 휘발성 메모리 즉, 전원이 공급되지 않으면 기억된 데이터가 날아가버리는 특성으로
인해서 RAS 후에 읽었던 데이터를 원래 주소에 다시 써 두지 않으면 데이터가 날아가버립니다.
다음 데이터읽기 명령을 받아들일 수 있도록 준비하는 시간이라고 생각하시면 됩니다.
이 부분도 3~5 정도의 값을 많이 사용하십니다.
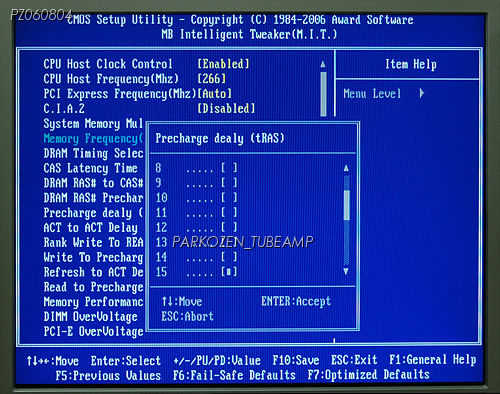
Precharge delay(tRAS) 는 메모리의 데이터를 계속 유지할려면 끊임없이 기록되어 있는 데이터를
Refresh 해야 합니다. 즉, 계속 반복해서 리프레쉬하는 동안은 데이터를 읽지도 쓰지도 못합니다.
이 시간을 설정하는 것입니다. 실제 이 부분은 좀 조여도 속도 향상에 영향이 적은 편입니다.
이 부분은 8~16 정도 사이의 수치로 설정을 많이 합니다.
메모리 오버클럭을 위한 타이밍 조절은 기본적으로 SPD 값을 기준으로 메모리가 허용하는
제조사 클럭보다 높을 경우는 타이밍을 좀 풀어주고 제조사에서 보장하는 클럭이나 그 이하의
클럭이 인가되면 타이밍을 좀 조여서 메모리 속도를 올리는 방법을 사용하시면 됩니다.
물론 고성능 메모리의 경우는 높은 클럭에서도 타이밍을 조일 수 있는 제품도 많습니다.
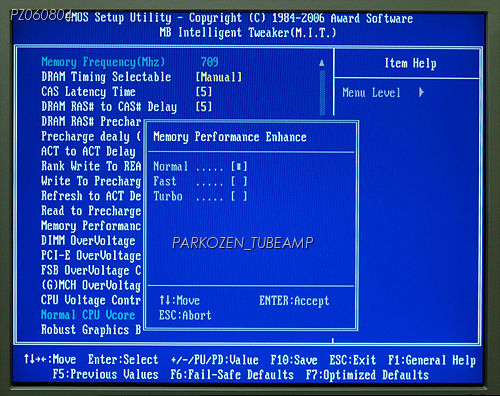
실제 DS3 보드에는 메모리 관련 설정이 위에 설정된 것보더 더욱 많은 설정을 할 수 있습니다.
보통의 경우는 위에 언급된 항목 외의 경우는 기본 설정상태로 두시면 됩니다. 간혹 메모리가
DS3 보드와 약간 맞지 않다거나 할 때 세세하게 세팅값을 설정하기 위한 항목들이 매우 많아서
그때 여러가지 세팅들을 조정하여 사용하면 됩니다. 메모리 설정폭이 넓은 것이 이번에 출시한
DS3 보드의 특징 중 하나입니다. 그리고, Memory Performance Enhance 라는 항목을 Fast 혹은
Turbo로 설정하시면 메모리 성능이 올라가지만 에러가 발생할 가능성도 올라갑니다.
이런 기능은 타 보드회사들에서도 다른 이름으로 많이 사용되는 기능입니다.
Fast로 설정하셔서 별 문제가 없으면 사용하시면 됩니다만 문제가 발생하시면 Normal로 두시고
사용하시기 바랍니다.
이제부터는 전압과 관련된 설정을 해 보도록 하겠습니다.
기본적으로 더 높은 클럭으로 사용을 할려면 즉, 더 많은 일을 할려면 밥을 많이 먹어야 하듯이
cpu 오버에서도 기본 전압에서 오버가 잘 안될때는 전압을 높여서 더욱 높은 클럭으로 오버를
가능하게 합니다.
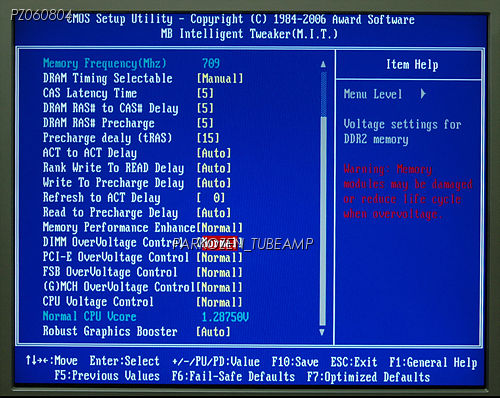
제일 처음으로 만나는 전압 관련 항목이 메모리 전압 설정입니다. 이 부분은 Normal로 설정하시면
오버를 하지 않았을 때는 메모리 기본 전압 즉, 보통 DDR2는 1.8V로 설정이 되지만
오버를 했을 경우는 자동적으로 2.1V로 설정이 됩니다.
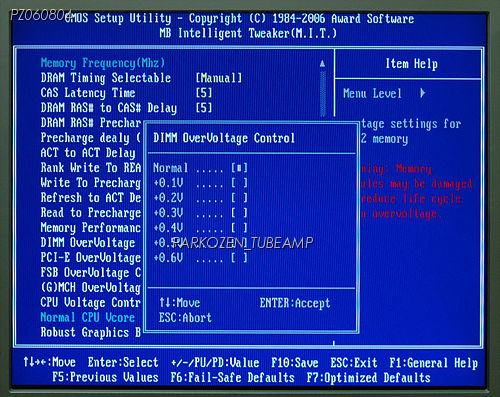
그래서 오버를 하시고 메모리에 높은 압을 넣지 않아도 충분이 안정적으로 사용이 가능하시면
이 부분에서 +0.1V 로 설정하시면 모리에 1.9V가 인가됩니다. 이 정도 전압이면 JDEC 규격에
들어가니 아무 문제가 없습니다. 기본 전압에서 +되는 전압을 설정하게 되어 있습니다.
너무 높은 전압은 열을 동반하게 되고 너무 높으면 메모리가 파괴될 수도 있으니 적절히
0.3V 이내 정도로 높여서 사용하시기 바랍니다.
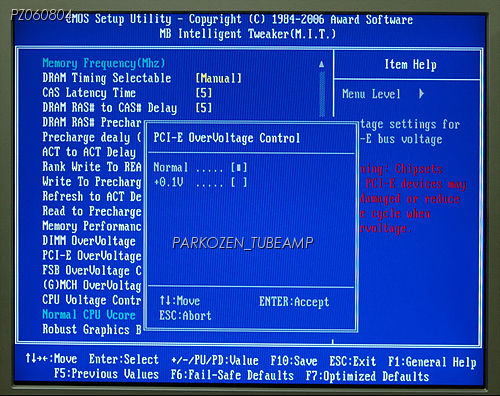
이번에는 PCI-E 전압을 높이는 항목인데 특별히 필요치 않으시면 Normal로 두시면 되고
실제 설정할 수 있는 폭도 0.1V 밖에 없습니다.
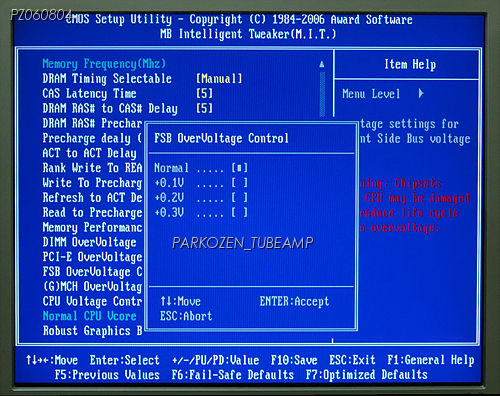
FSB 전압오버는 보드 중앙에 금색 방열판이 붙어 있는 노스칩의 전압을 높이는 경우입니다.
FSB가 잘 올라가지 않으면 오버폭이 줄어들므로 자신이 원하는 오버를 위해서 노스칩에 인가되는
전압을 높이는 설정입니다. 높은 FSB에서 높은 발열이 생기고 높은 전압에서도 발열량이 늘어나므로
노스 쿨링이 제대로 되지 않은 상태에서 무리하게 높이면 보드가 사망할 수도 있습니다.
기본 전압은 보통 1.5V 이니 그 전압에 더해지는 전압을 설정합니다.
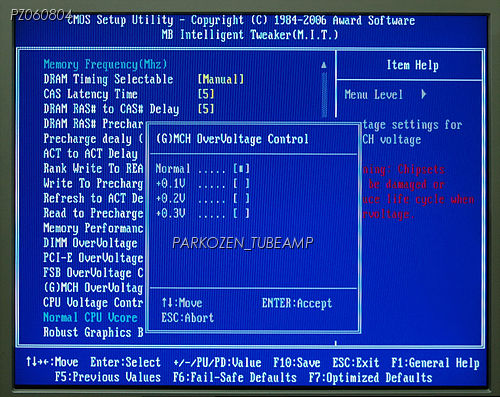
이부분은 MCH 즉 메모리 컨트롤 허브의 전압을 높이는 기능입니다. 메모리 관련 클럭을 높였을 때
좀더 전압을 높이면 되지만 저도 아직 높여서 사용해 본 적은 없습니다.
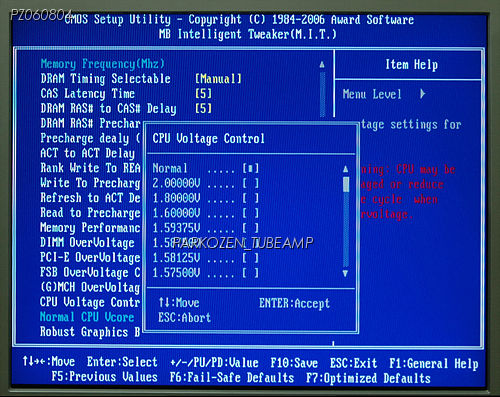
이제 가장 중요한 cpu 전압입니다. Normal 로 두시면 오버를 하지 않으셨을 때는 cpu기본
전압으로 설정이 되지만 오버를 하셨을 때는 자동적으로 약간 높은 전압으로 설정이 됩니다.
D930의 경우 1.2875V cpu의 경우 1.3v로 설정이 되더군요.
몰론 수동으로 자신이 원하시는 전압을 0.85V 부터 1.6V까지는 0.0065V 단위로 설정이 가능합니다.
일단 기본 전압으로 설정하셔서 오버를 해 보시고 원하는 클럭이 나오지 않을 때 전압을
약간씩 높여가면서 cpu 클럭을 높이시기 바랍니다.
언제나 높은 전압 높은 클럭은 발열의 증가를 초래합니다. 효율적인 쿨링 없이 무조건 클럭이나
전압만 높이시면 cpu 사망과 시스템 불안의 원인이 됩니다.
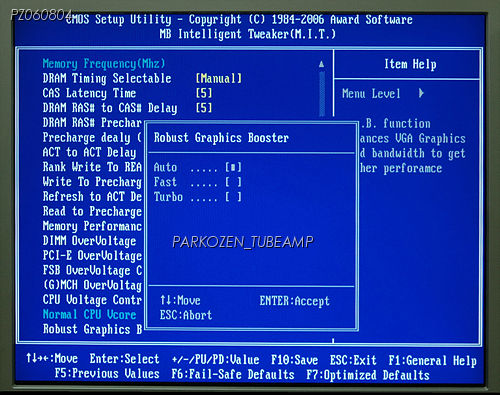
마지막으로 그래픽 성능향상의 위한 항목인데 큰 효과가 없는 것 같아서 저는 Auto로 두고
사용합니다.
바이오스 설정이 모두 끝나셨으면 이제 저장하고 나오셔서 재부팅을 하여 안전성 테스트를
거쳐 실 사용에 들어가시면 됩니다. 파코즈에는 안정성테스트에 관련되 내용들이 매우 많습니다.
관련 글들을 읽고 중요한 내용은 스크랩 기능을 사용하셔서 보시면서 참고를 하시면 많은 도움이
되실 것입니다. 저는 cpu를 오버클럭하기 전에 제가 사용하는 메모리의 한계를 먼저 찾고
본격적인 cpu오버에 들어갑니다. 자신의 메모리의 한계 클럭도 모르고 cpu 클럭을 올리면
메모리클럭도 같이 올라가서 메모리가 감당을 못하여 오버 안정성 테스트해 실패한 것인지
아니면 cpu때문인지 밝히기가 힘듭니다. 그래서 cpu클럭은 오버를 하지 않거나 조금만 하고
메모리 배수를 조정하여 메모리 클럭을 올려서 골드메모리 혹은 다른 메모리테스트 프로그램을
사용하여 메모리 안정성 테스트를 한 후에 본격적이 cpu 오버 클럭에 들어갑니다.
메모리 테스트 혹은 cpu 안정성 테스트에 필요한 방법이나 프로그램들은 파코즈에 매우 많이 있습니다.
찾아서 읽어보시고 다운 받으셔서 사용해 보시고 잘 안되시는 점이 있으시면 Q&A를 이용하시면
파코즌들이 친절히 답변해 주실 것이라 생각됩니다.
끝으로 너무 갑자기 가이드를 쓰니 내용도 부실하고 사진을 찍고 보니 수평이 잘 안 맞는
사진도 있고아래위 폭이 다른 사진들이 있어서 모두 수정하여 올리느라 생각보다 내용이
상대적으로 부실해 진 것같습니다. 그냥 참고로 읽어주시길 바라면서 cpu를 콘로로 바꾸면
이 내용을 조금더 업그레이드할 예정입니다.
제가 짧다면 짧고 길다면 긴 시간 동안 오버를 하면서 느낀 점은 너무 오버에 과도한 투자를
하거나 몰입을 하면 정작 PC를 오버테스트용으로 밖에 사용하지 않는 경우까지 발생할 수 있습니다.
무었이든 과한 것 보다는 적당한것이 좋을 것 같습니다.
'과학과 기술 > 컴퓨터 관련' 카테고리의 다른 글
| [펌] 개발 8년차 IT맨, 내가 사직서를 쓴 이유 (0) | 2007.06.14 |
|---|---|
| 이번에 사블EAX 관련한 오해와 진실 (0) | 2007.06.14 |
| 컴퓨터 부품별 소비전력 (0) | 2007.05.19 |
| lcd 인치별 픽셀 크기 (0) | 2007.04.18 |
| PCworld 선정 All Time 50 Best Tech Products (0) | 2007.04.13 |
